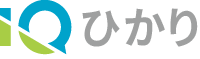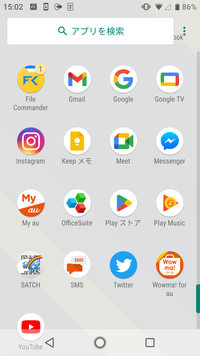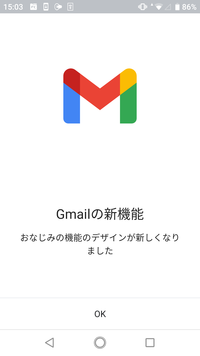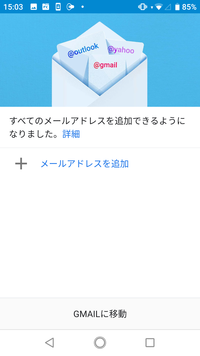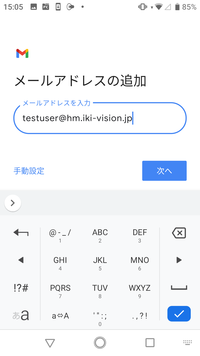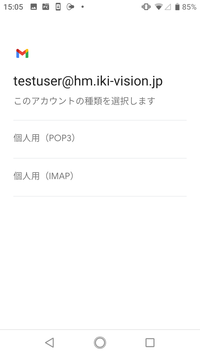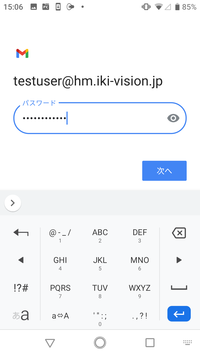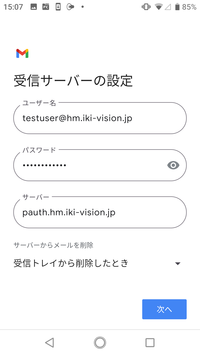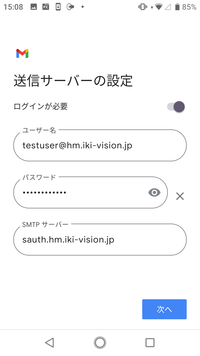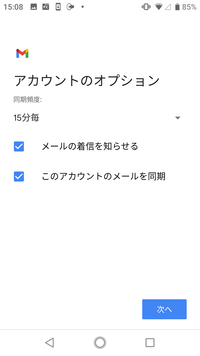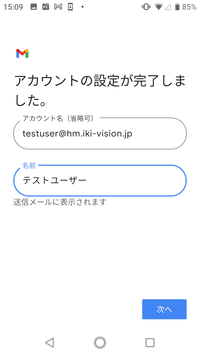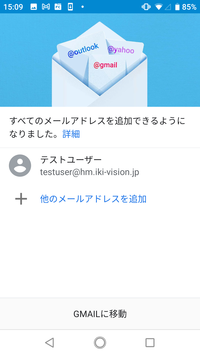Android 端末でメールの設定をしたい
- ホーム
- Android 端末でメールの設定をしたい
はじめに
iQひかりのメールで作成したメールアドレスは、各種メールソフトで送受信することができます。
本マニュアルは、Android端末に初期からインストールされているメールソフトの設定方法を解説しています。
前提条件
- 機器本体、ソフトウェア本体の不具合に関するお問い合わせは、付属の解説書やヘルプ等をご確認の上、製造元にお問い合わせください。
- セキュリティ(不正アクセス防止など)の観点からサーバへの接続に用いるソフトウェアは、最新安定版であることをご確認ください。
- 設定情報等が記載されている書類 iQひかり 光インターネットサービスお客様ご登録情報 をお手元にご準備ください。
- 必要に応じて変更届をお手元にご準備ください。
メール設定のマニュアル作成に使用した端末について
KYV44 を利用しております。
Android バージョンは 9 です。
端末や Android のバージョン、ソフトウェアのバージョンにより表示画面が異なる場合がございます。ご了承ください。
メールを設定する
以下に、Android 端末でメールを行うための設定手順を示します。
-
ホーム画面から Gmail アプリを起動
ホーム画面を開く。
Gmail アプリを起動する
初回起動時は以下のような画面が表示されます。
OK をタップして次へ。
2. メールのセットアップ画面の表示
前の画面で OK をタップしたら以下のような画面が表示されます。
メールアドレスを追加をタップする。
メールのセットアップ画面が表示されます。
その他をタップする。
3. メールアドレスの追加
メールアドレスの追加の画面が表示されます。お手元のお客様ご登録情報に記載されているお客様のメールアドレスを入力してください。
入力が出来たら次へをタップします。
4. 受信メールサーバーの設定
以下のような画面が表示されます。
「個人用(POP3)」をタップします。
パスワード入力画面が表示されます。お手元のお客様ご登録情報に記載されているお客様のメールアドレスのパスワードを入力します。
入力出来たら次へをタップします。
以下のような画面が表示されます。
ユーザー名、パスワードは入力された状態で表示されます。
お手元のお客様ご登録情報に記載されているサーバー名を入力してください。
入力が出来たら次へをタップしてください。
5. 送信サーバーの設定
以下のような画面が表示されます。
ユーザー名、パスワードは入力された状態で表示されます。
お手元のお客様ご登録情報に記載されているサーバー名を入力してください。
入力出来たら次へをタップしてください。
6. アカウントのオプション設定
以下のような画面が表示されます。同期頻度は「15分ごと」、メールの着信を知らせる、このアカウントのメールを同期にチェックをしてください。
設定出来たら次へをタップしてください。
7. メールを受信した人に表示される名前を設定する
以下のような画面が表示されます。
任意の名前を「名前」欄に入力してください。
入力が出来たら次へをタップしてください。
8. アカウント設定完了
以下のような画面が表示されます。
設定したユーザー名の場所をタップしてください。
9. 受信トレイを表示する
先ほどユーザー名の場所をタップしていただいているので、以下のように受信トレイが表示されます。
設定は以上です。
メールをお楽しみください。